Skypeの設定
Skypeはすでに幅広く利用されているソフトですので、アカウント取得方法や一般的な設定方法については説明を省きますが、ここではX-Liteとの間で音声のやりとりをする上で必要なオーディオデバイスの設定について説明します。
注:どこでも自宅電話を使うためには、普段お使いのSkypeアカウントのほかに、どこでも自宅電話専用にSkypeアカウントを取得して設定してください。 これにより、外出時などに
普段お使いのSkypeアカウント ⇒ どこでも自宅電話専用Skypeアカウント
への発信で、ひかり電話に発信することができます。
お使いのPCに装着されている二つのオーディオデバイスの両方が、録音コントロール(ミキサー)に
Waveや再生リダイレクトといった名称の選択肢を持つ場合は、音声ケーブルを接続しなくてもX-LiteとSkypeの間で音声のやり取りができます。
Waveや再生リダイレクトを録音ソースとして設定したオーディオデバイスは、そのオーディオデバイスが再生している音(スピーカーから聞こえる音)をそのまま取り込むことが可能です。
従って、X-Lite、Skypeの各アプリケーション上のオーディオデバイス設定で、マイクとスピーカーに別のオーディオデバイスを割り当てておくと、それぞれ別のアプリケーションが再生している音(別のアプリケーションから聞こえる声、つまり通話先の声)が、あたかもマイクに入力されているような状態となります。
現在お使いのPCがこの設定が可能かどうかは、ここを参照して確認してください。
以下の例では、PC上の二つのオーディオデバイスは、C-Media Wave DeviceとSB 5.1 の名称となっていますが、ご自身のPCに設定を行うときは、実際に装着されているデバイス名に置き換えて考えてください。
二つのオーディオデバイス間を音声ケーブルで接続している場合
この例は音声ケーブルで二つのオーディオデバイスを接続している場合の例です。
X-Lite、Skypeの各アプリケーション内で、マイク、スピーカー、呼び出し音の設定に、同じデバイスを割り当ててください。
Skypeのマイク、スピーカー、呼び出し音にはSB 5.1を割り当てています。
Skypeの設定で”音声設定の自動調整を有効化”にチェックが入っている場合、Skypeが着信するたびに録音コントロールのソースがマイクに自動的に切り替わってしまいますので、このチェックをはずした上で、該当のオーディオデバイスの録音コントロールを開き、ライン入力にチェックが入った状態にしてください。
参考:オーディオケーブルの接続方法はこちらで説明していますが、二つのオーディオデバイス間でスピーカー出力をマイク入力に接続するのではなく、ライン入力端子に接続することを推奨しています。 これはマイク入力に接続した場合には信号の大きさの関係で、音が割れがちになるためです。
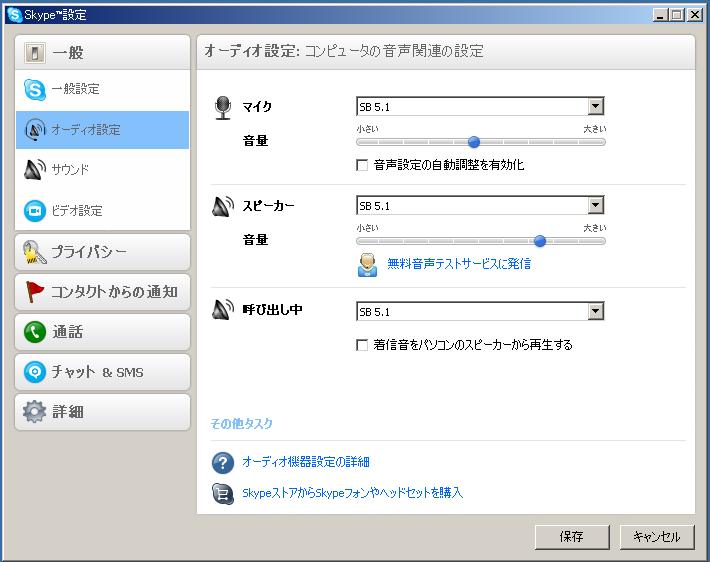
下記ではX-Liteのスピーカー、マイク、呼び出し音のすべてにC-Media Wave Device を割り当てています。
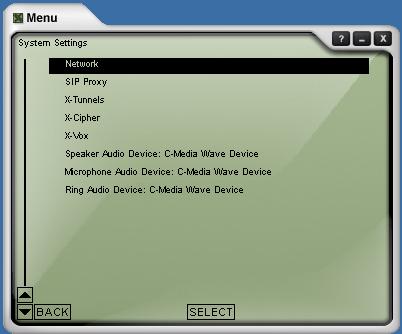
この場合の各オーディオデバイスの録音コントロールの設定
C-Media Wave Device、SB 5.1 ともに録音ソースはライン入力を選択する
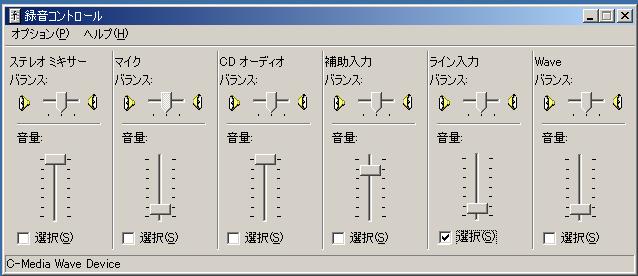
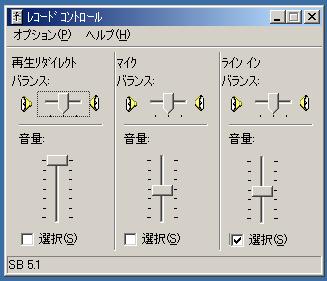
二つのオーディオデバイス間の音声ケーブル接続をしていない場合
Skypeではスピーカーと呼び出し音にはSB 5.1 を割り当て、マイクにはC-Media Wave Deviceを割り当てています。 X-Liteで再生される音(C-Media Wave Deviceのスピーカー出力)はSkypeに入力されるようになります。
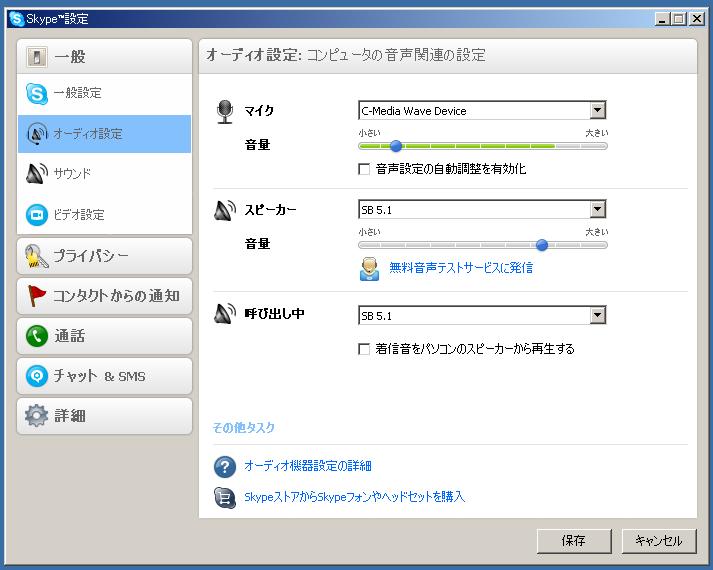
X-Liteでは上記Skypeとは逆に C-Media Wave Deviceを スピーカーと呼び出し音に割り当てていますが、マイクにはSB 5.1 を割り当てています。 この設定により、SB 5.1 で再生された音(つまりSkypeのスピーカーから聞こえてくる音声)がX-Liteに入力されるようになります。
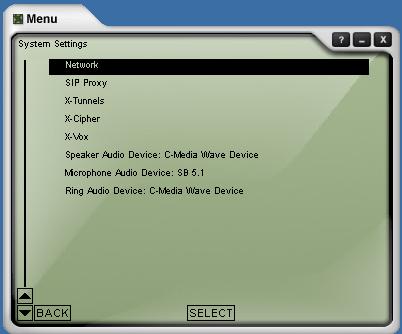
この場合の各オーディオデバイスの録音コントロールの設定
C-Media Wave DeviceはWaveを、SB 5.1 は再生リダイレクトを録音ソースとして選択してください。(Waveと再生リダイレクトは同じ意味です)
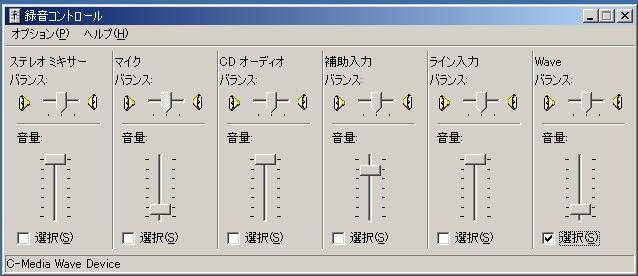
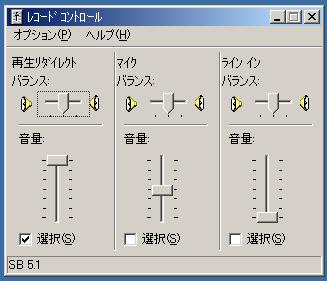
©2002-2009 スタアストーンソフト All Rights Reserved